
Everything you export from now on will be exported to this new presentation. It just tells Zebra BI that you’re finished with your current presentation and you want to start a new one. Note that clicking on this button doesn’t actually export anything yet. You’ll get a notice that all newly exported items will go into a new PowerPoint presentation. If at any point you’d like to start creating a new PowerPoint presentation, click on the Export dropdown menu and choose “Start new presentation”. Starting a new PowerPoint presentation using Zebra BI: You can still move slides from this new presentation to your original one, though. Once you have closed and reopened the Excel-file, clicking the ‘Export’ ‘Presentation’ button will open a NEW PowerPoint presentation. Hint: If you want to add more slides to your presentation later, you should keep your Excel-file opened. This will make your presentation much nicer to look at, because all slides will have the same size. The most convenient way to create several slides is to use ‘Option 2’ described above. Instead, you can use ‘Export’ and ‘Presentation’ to add slides to your existing presentation. However, you do not need to click ‘Export’ and ‘Start new presentation” this time.
POWER BI EXPORT TO POWERPOINT FOR MAC HOW TO
How to move several slides to PowerPoint using Zebra BI:īasically, this works just like creating a single slide. Hint: If you want to create your presentation entirely in Excel, keep in mind to include the main elements of best practice business reporting as defined by IBCS: 1. It is important to keep in mind the basic rules for best practice reporting. For this, just add all your data and text on your Excel spreadsheet and export it using one of the methods described above. You can also create a whole slide in Excel, before exporting it to PowerPoint. Prepare a whole PowerPoint Slide in Excel For all following slides you can use the ‘Export’ + ‘Presentation’ buttons.ģ. Just like in the previous step, this will open a new PowerPoint presentation and add your selected chart.
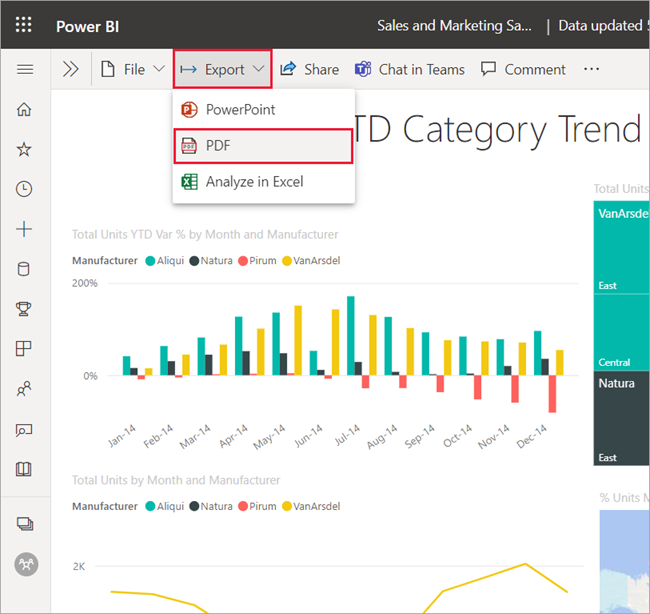
Hint: The reason why this works best is that all exported slides will have the same size! For the first slide, you need to click on ‘Export’ and choose ‘Start new presentation’. Here’s what our example PowerPoint presentation looks like:
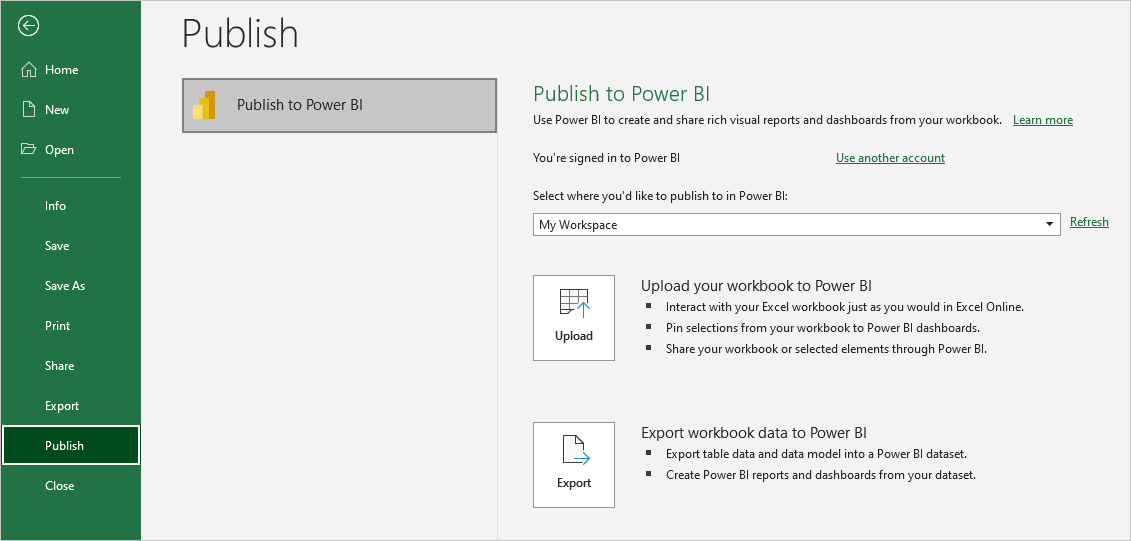
The difference is that instead of selecting the chart itself, you select a range of cells. The process here is similar to exporting a single chart. If you want to export multiple objects, there are two ways to do so: Option 1: Select a range of cells behind the objects you want to export Exporting multiple objects (multiple tables, charts, groups, etc.) If you only need to export a single Zebra BI chart, all you have to do is:Ģ. Therefore, we compiled 3 fast ways to export your charts and tables to PowerPoint using Zebra BI. Some other time, you would like to move several objects at once or even create your whole presentation inside Excel before exporting it.
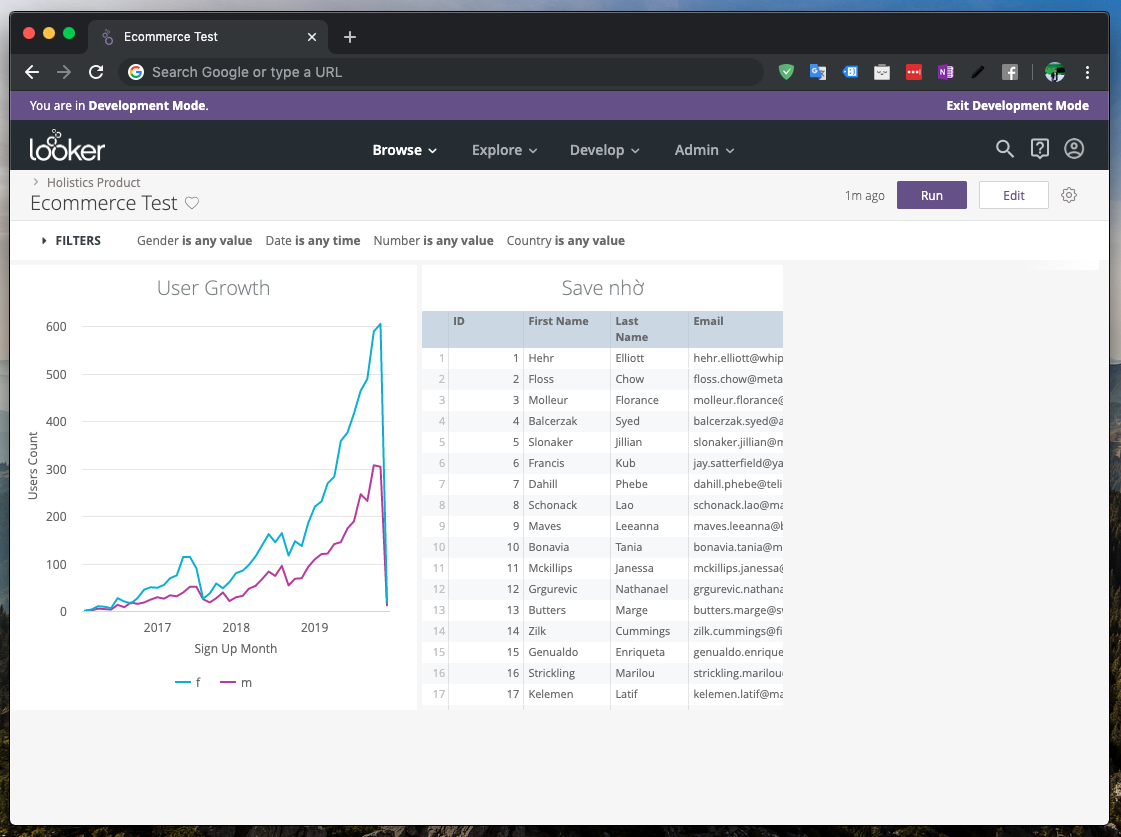
Sometimes, a single slide is enough to present your data. How to move your charts to PowerPoint using Zebra BI:



 0 kommentar(er)
0 kommentar(er)
